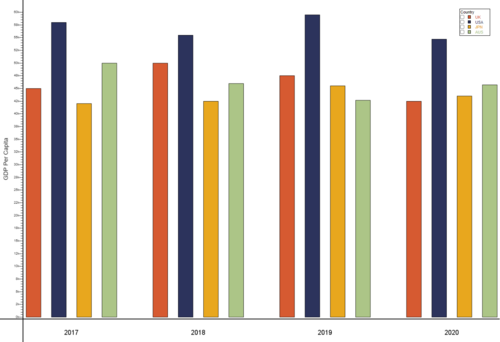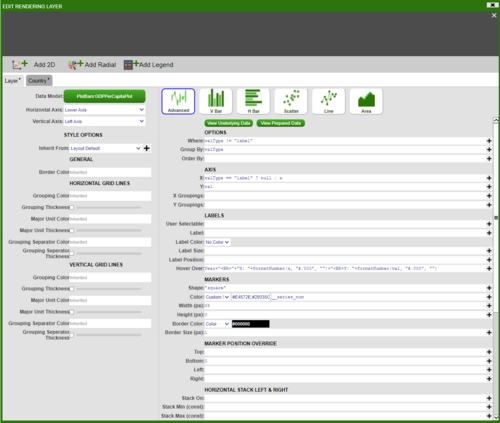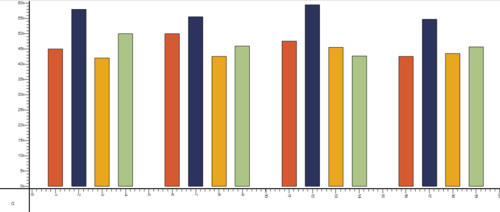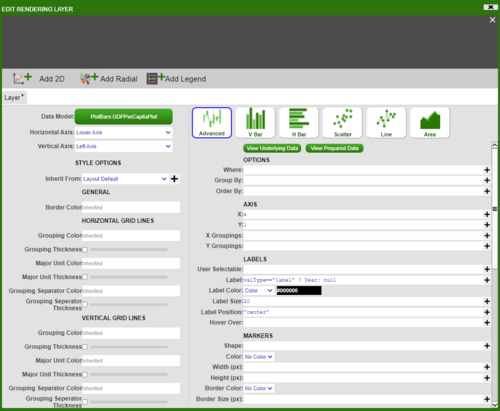Difference between revisions of "Support FAQ"
(Plotting Bar Chart Side-by-Side: Adding images) |
|||
| Line 54: | Line 54: | ||
Editing and styling the axis gives us the desired chart. | Editing and styling the axis gives us the desired chart. | ||
| + | |||
| + | = Dynamic Aggregation on Visible Columns = | ||
Revision as of 15:12, 20 April 2022
Plotting Bar Chart Side-by-Side
In this example, we will be plotting a grouped bar chart to show the GDP per capita for UK, USA, JPN and AUS between 2017 and 2020. The result looks as such:
To start off with, create a Datamodel with the code snippet below. Once we have a table with our data, in this case GDPPerCapita table we need to prepare the dataset to plot the data. The following code snippet prepares the data by creating a table called GDPPerCapitaPlot.
{
create table GDPPerCapita (Year string, UK double, USA double, JPN double, AUS double);
insert into GDPPerCapita values ("2017", 45000, 58000, 42000, 50000);
insert into GDPPerCapita values ("2018", 50000, 55500, 42500, 46000);
insert into GDPPerCapita values ("2019", 47500, 59500, 45500, 42700);
insert into GDPPerCapita values ("2020", 42500, 54700, 43500, 45700);
Table t = select * from GDPPerCapita;
List yearList = select Year from GDPPerCapita;
List valTypesList = t.getColumnNames();
valTypesList.remove(t.getColumnLocation("Year"));
create table GDPPerCapitaPlot (Year string, valType string, x double, val double);
int n = 1;
for (int i = 0; i < yearList.size(); i++) {
Row r = t.getRow(i);
string Year = r.get("Year");
double ld = 0.0;
int cnt = 0;
for (string valType : valTypesList) {
double val = r.get(valType);
insert into GDPPerCapitaPlot values (Year, valType, n, val);
ld += n;
n += 1;
cnt += 1;
}
ld = ld / cnt;
insert into GDPPerCapitaPlot values (Year, "label", ld, 1.0);
n+=1;
}
}
Next, we will add a visualisation to the Datamodel on the GDPPerCapitaPlot table. Choose the ‘2D Chart’ – ‘Advanced’, and fill in the options as below (For ‘Color’ in ‘MARKERS’ section choose Custom_Series and add series of colours in hex code for example ‘#E4572E,#29335C,#F3A712,#A8C686,#669BBC’):
This will give us the following bar plot:
To add axis and get the final result, add a panel below the bar chart, then add a visualisation based on GDPPerCapitaPlot table with the following information:
Editing and styling the axis gives us the desired chart.