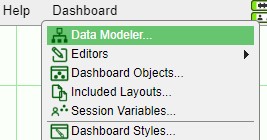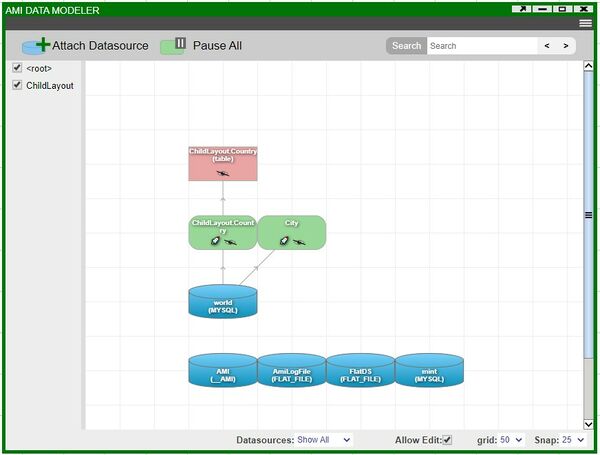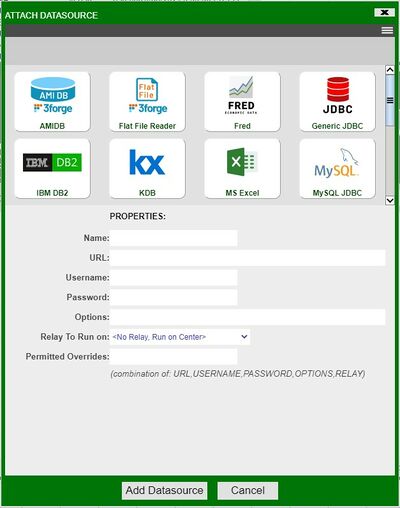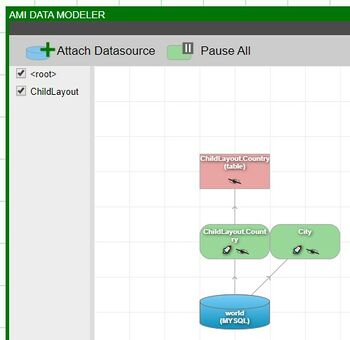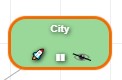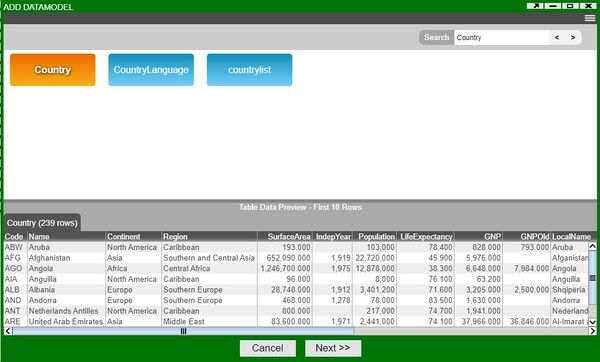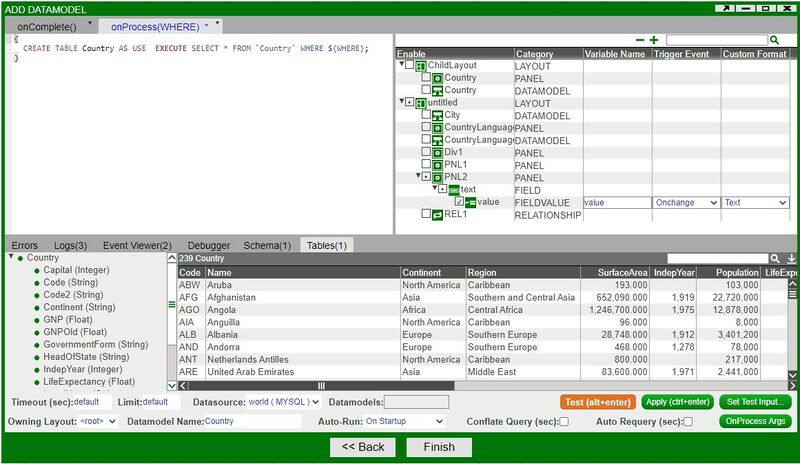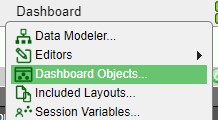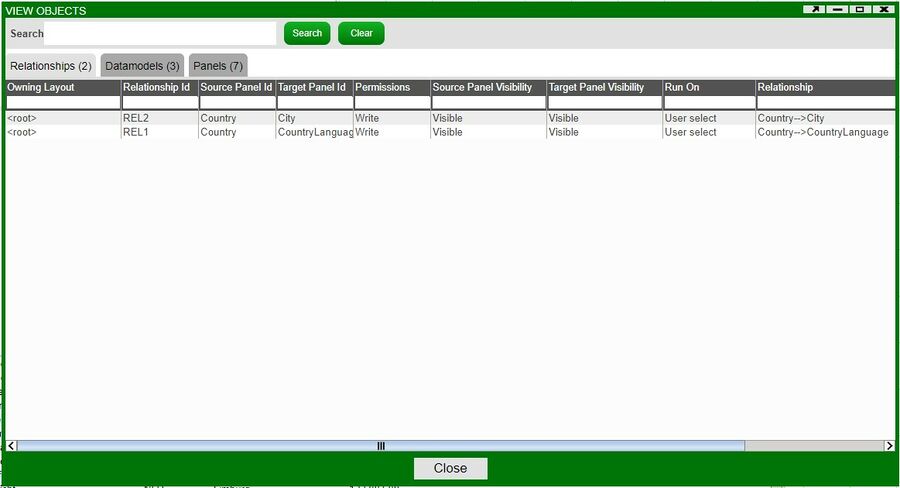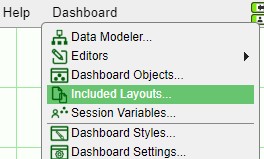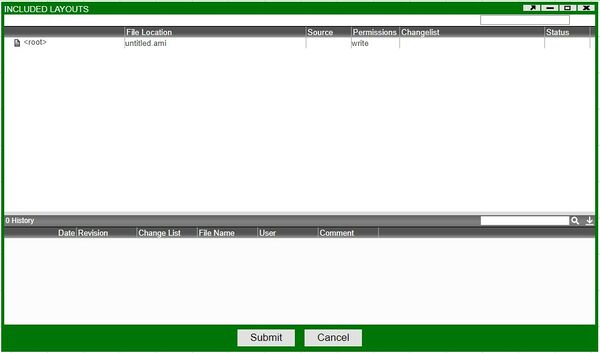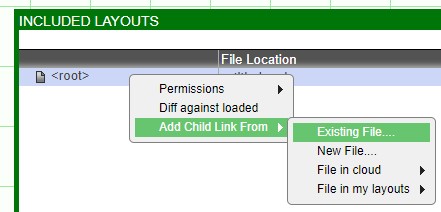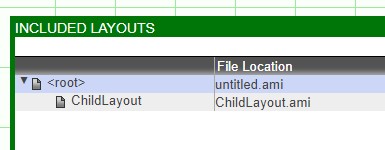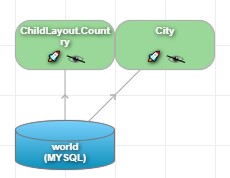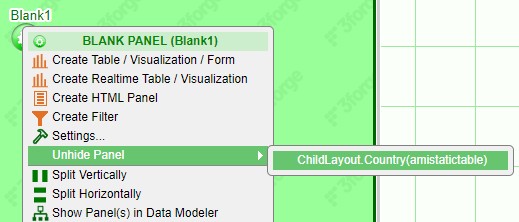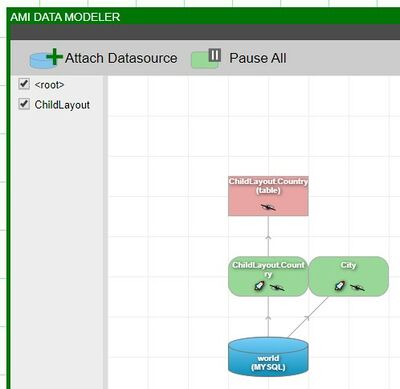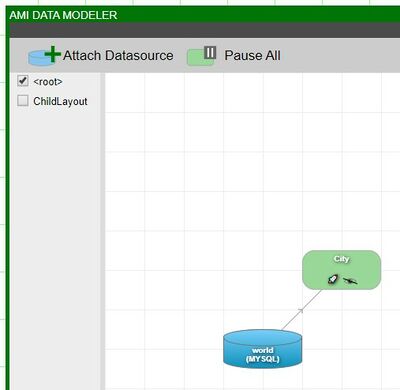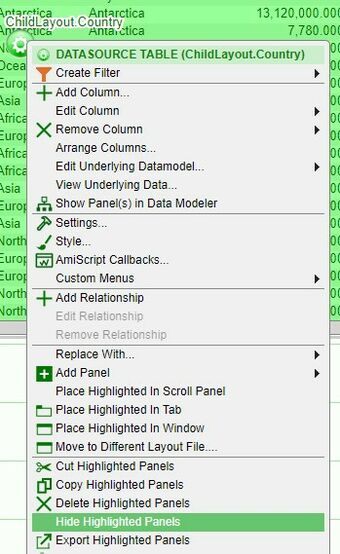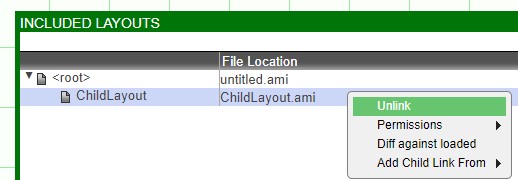Difference between revisions of "GUI Tools"
| Line 118: | Line 118: | ||
|} | |} | ||
| − | + | Once a datamodel is created, it can be found on the data modeler. The creation and use of a datamodel is the first step in creating static tables and charts. Please refer to GUI Tables and GUI Charts to view the steps required to create tables and charts using the datamodels. | |
=Dashboard Objects= | =Dashboard Objects= | ||
Revision as of 19:44, 12 April 2021
Data Modeler
Datamodels
Datamodels are essentially layers that are created with data obtained from databases. All static tables and visualizations will be based on a datamodel. The data modeler will contain all of the datamodels being used in the current layout.
Datamodels are created in two main ways:
- Creation of a new static table/visualization/form using the panel configuration menu (green button)
- Right clicking on a database (or empty space) in the data modeler and selecting Add Datamodel from the menu
Datamodels work by sending a query to one or many datasources and processing the results to generate output tables used within visualizations. Datamodels also cache the resulting output from the most recent run. If filters are attached, datamodels caches a copy of the original unfiltered data along with a filtered set of the data. Note that when the filter(s) are adjusted, only the filtered set of data is changed.
Each datamodel has a block of AmiScript code which is executed when the datamodel is run. Inputs to the script include 1) variables passed in from relationships, 2) values from form fields that are enabled for use by the datamodel, and 3) any dashboard variables and Global Variables. All datamodels are configured to interact with a default datasource but can be overridden using the USE ds=clause.
Datasources
A datasource represents the configuration necessary to connect to an external service. These include databases, files, and executables.
The configuration of the datasource does not reside in the dashboard, it is stored in the AMIDB. The configuration includes the type of datasource, URL, and credentials along with any custom configuration.
Each datasource has a unique datasource name and only a reference by this name is stored in the dashboard. This means that multiple dashboards can access a datasource or be moved across environments without needing to reconfigure specific datasource configurations.
Note, dashboards can create anonymous datasources for direct access to databases, bypassing the need to have a datasource stored in the _DATASOURCES table.
Data Modeler
There are two ways of accessing the data modeler.
1. Click on Dashboard in the menu bar and select Data Modeler.
2. Click on the green panel configuration button and select Create Table/Visualizations/Form from the menu. The first step in the wizard is the data modeler (if accessed this way, click on the Allow Edit checkbox to make changes in the data modeler).
The data modeler will contain all of the accessible databases, created/included datamodels, and the static panels of the layout.
Datasources
To add a new datasource, click on the Attach Datasource icon or right click and select Attach Datasource from the menu. This will bring up the attach datasource window.
Select the appropriate adapter and supply the necessary information in the fields in order to make a connection to the database. If done properly, a new datasource (blue) icon will appear.
Included Layouts
If you are working with included layouts, a list of included layouts will appear on the left. Checking/unchecking controls which included layout components appear in the data modeler.
Select, Search, and Rearrange
As a layout gets increasingly complex, the data modeler may become saturated; making it difficult to find the component you're looking for.
If you are looking for a certain type of component in a section of the data modeler, select all of the icons and use the right click menu to Select just the icons you are looking for (Panels, Datamodels, or Datasources).
If you want to figure out which datamodels are being used by a certain visualization, right click on the visualization and use the Select Underlying Datamodel(s). This will highlight the datamodel(s) being used. Note: visualizations can be built on multiple datamodels.
When looking for something specific, use the search box at the top right. The search will highlight all of the matching component with an indication of how many matches were found.
The Rearrange option is a good way to keep a growing data modeler organized. Select all of the components, right click and use the various options in the Rearrange menu in order to better lay out the data modeler. Note: datamodel and panel icons can be resized.
Export/Import
The data modeler is used to export and import datamodels. To import a datamodel, use the right click menu to select the Import Datamodel option. To export a datamodel, right click on the datamodel and select Import/Export Datamodel. Both options will bring up the import/export datamodel window where you copy (or paste) the JSON.
Pause/Play
When datamodels are set to rerun, you pause or resume the rerun by right clicking on a datamodel and selecting Play/Pause. If there are multiple datamodels with a rerun enabled, use the Pause All button at the top (next to the Attach Datasource button) to stop all the datamodels. The current state of the rerun option of a datamodel is indicated either by a pause or play icon.
Note: the not-visible icon indicates a visualization based on the datamodel is not visible (there is either no visualization based on the datamodel or it is minimized). The same icon can be seen on the visualization icons. Double clicking on such panels will bring it to the front - making it visible. The rocket icon indicates that the datamodel has a run on startup (auto-run) enabled.
Adding Datamodels
To create a datamodel, right click on a datasource (or an open area of the data modeler) and select Add Datamodel to datasource name (Add Datamodel if a datasource isn't used). Note: You can also double click on a datasource to create a datamodel.
The next step in the wizard will display all of the tables available in the datasource. Clicking on a datasource will provide a preview of the table on the bottom. When using a large database, you can use the search bar in order to narrow down your selection. Once a table is selected, click on Next to view the datamodel editor.
Note: creating and editing datamodels use the same datamodel editor. To edit datamodels, double click (or right click) on an existing datamodel to view the datamodel editor.
The top left half of the datamodel editor consists of the query area where you create a query to send to the database. The right half is the variable tree. This tree lists all of the panels, datamodels, fields, and relationships in the layout and is updated in real time. This variable tree can be used as inputs in the query. To use a variable, select the variable (adjust the options if necessary), and use the Test button to ensure it is being properly used in the query.
The bottom half of the datamodel editor will be filled in once the Test is clicked. The Table tab will show you the results of the query. If there are any errors or you would like to view the breakdown of the query, refer to the other tabs.
| Timeout (sec) | Change allowed time for a query to run |
| Limit | Modify the maximum number of data returned in response to a query |
| Datasource | Drop down menu listing all of the datasources that are currently connected to AMI |
| Datamodels | Drop down checkbox menu listing all of the datamodels currently available in the layout |
| Owning Layout | Choose the layout that the datamodel will belong to. If a datamodel is owned by a parent, the child will not have access to it. |
| Datamodel Name | The name of the datamodel |
| Auto-Run | Choose the auto-run behavior of the datamodel. Default: On Startup (the datamodel will run when you open the layout) |
| Conflate Query (sec) | Specify the amount of time that must pass before another query can be made |
| Auto Requery (sec): | Change the frequency of automatic re-queries. |
| Test | Runs the query and returns the results |
| Apply | Makes the changes to the datamodel |
| Set Test Input | Allows you to set variables |
| OnProcess Args | Defines what variables the datamodel is expecting |
Once a datamodel is created, it can be found on the data modeler. The creation and use of a datamodel is the first step in creating static tables and charts. Please refer to GUI Tables and GUI Charts to view the steps required to create tables and charts using the datamodels.
Dashboard Objects
A great tool to keep track of all the different components while building a layout is the Dashboard Objects tool. As a layout grows, it may become difficult to keep track of all of the panels, relationships, and datamodels that are being used.
To use this tool, select Dashboard Objects under the Dashboard menu (you must be in developer mode). This will bring up the dashboard objects window
The dashboard objects tool consists of 3 tabs: Relationships, Datamodels, and Panels
Layouts included with the Read Only option will have its components (relationships, datamodels, and panels) show up as Read under the Permissions column in the dashboard objects window
Note: new objects show up in real time in the dashboard objects window (adding a new panel with the window open will show a new entry for the added panel)
Relationships
| Owning Layout | Name of the original owner of the relationship |
| Relationship Id | Unique ID given to relationships. Found in the Relationship ID field of Relationship windows. Relationship ID's may be reused if they belong to differing layouts. |
| Source Panel Id | Panel ID of the source panel of the relationship |
| Target Panel Id | Panel ID of the target panel of the relationship |
| Permissions | Writable or read only |
| Source Panel Visibility | Is the source panel hidden or visible |
| Target Panel Visibility | Is the target panel hidden or visible |
| Relationship | Description of the relationship (Source --> Panel) |
When in the Relationships tab, double clicking on a relationship will bring up that relationship's window. This makes it easier to edit the relationship without having to find the target panel in order to use the panel menu's Edit Relationship option.
Datamodels
| Owning Layout | Name of the original owner of the datamodel |
| Datamodel Id | Name of the datamodel. Child datamodels are named with the layout name followed by the datamodel ID (ex: Child.City - Child is the name of the layout, City is the Datamodel ID) |
| Permissions | Writable or read only |
| Type | Type of object |
Double clicking on a datamodel will bring up the datamodel editor for editing.
Panels
| Owning Layout | Name of the original owner of the datamodel |
| Panel Id | Name of the panel. Child panels are named with the layout name followed by the panel ID (ex: Child.Country - Child is the name of the layout, Country is the Panel ID) |
| Type | Type of panel - Realtime Table, Datasource Table, Form, Chart, etc. |
| Visibility | Visible or Hidden. Panels belonging to included layouts are hidden by default. Panels can also be hidden using the panel menu option - Hide Highlighted Panel. Note: this is not the same as making a window hidden (Window menu > Type > Hidden) |
| Permissions | Writable or read only |
The search bar found at the top of the dashboard object window can be used to find anything that matches the name across all three tabs. The number of matches will be reflected in the name of the tab. For example, searching for City will return 1 result under the Datamodels tab (this is reflected in the tab)
Right clicking on a component and selecting Show Configuration will open up the JSON with the search term highlighted. Show configuration can be used outside of a search in order to view the JSON of any object in the layout.
Included Layouts
In addition to storing objects within a dashboard, a layout may also include references to child layouts. This means that when a layout is loaded, all of the child layouts are also loaded as well. (For additional details on source control management = refer to the Source Control Management in the Guides section)
Using Included Layouts when working with Source Control Management
In order to reference child layouts, click on the Included Layouts window found under the Dashboard menu:
This will open the Included Layouts window:
The <root> entry listed is the current parent layout. This window is used to include (add) child layouts to this parent layout. In order to add layouts, right click on the <root> entry and use the menu in order to select the child layout you would like the include:
- Existing File: layouts which are saved as Absolute Files (File > Absolute File - Save As)
- File in the cloud: layouts saved to the cloud (File > Cloud - Save As)
- File in my layouts: layouts saved locally (File > My Layouts - Save As)
Once you have selected the layout to include, it will appear under the <root>. You can either include more layouts to the <root> or you can actually include a layout into the child layout by following the same steps above.
After you click submit, the child layout with its panels and datamodels will be available for use. Opening the datamodeler (Dashboard > Datamodeler), you will find the datamodel from the child layout with the name of the child layout preceding its Datamodel Name (for example: ChildLayout.Country)
In order to use a panel from the child layout, first create a blank panel (Windows > New Window). From the panel menu, hover over Unhide Panel to see all of the panels that are now included and available for use in the current layout. As seen in the datamodeler, the child components will be named in a similar manner (name of layout.panel ID)
On the left-hand side of the datamodeler, you will find a list of all the included layouts (along with the parent). Unchecking/checking a layout here will filter out the associated datamodels and panels. This will come in handy when working with many layouts and their components.
Note:Deleting the panel and then saving will also delete the panel from the child layout. To avoid losing layout components, use the hide option in order to no longer use the child panel.
In order to completely disassociate a child layout from the parent layout, return to the Included Layouts window and click Unlink in the right click menu. Make sure to save in order to remember this change.
Note: When you make a change in a child layout and then save it, it will be reflected on any layouts that has included this child layout.